굳이 포토샵이 아니더라도 사진을 특별하게 보정할 수 있습니다. 라이트룸으로 말이죠...
아래와 같은 순서로 옵션창을 조절한다면 한장의 사진이 다양한 모습으로 표현할 수 있답니다.
jpg 파일로도 가능하지만 가능하면 로파일이 좋답니다. 로파일은 사진을 찍을 당시의 색상정보를 보관해주기 때문이고
이미지 손상이 없기 때문이죠. 때문에 후보정에 있어서 상당히 유리합니다. 특히 암부를 살릴때...
니콘이 암부를 살릴 수 있는것에 있어선 탁월한 바디이죠.
어쨌든 링크를 클릭하시면 아래 이미지를 로파일로 받을 수 있습니다. 비번은 lambba 입니다.
파일 공유
MYBOX에서 공유된 파일을 확인하세요.
mybox.naver.com
받은 로파일을 라이트룸으로 불러들인 화면입니다.
라이트룸 버전 상관없습니다. 기본 창옵션만 활용합니다.

불러들인 이미지는 상당히 어둡습니다. 일단 적당히 보일 수 있을만큼 Exposure 를 올려줍니다.
영문버전이고 단어를 잘 모른다 해도 이 옵션이 무엇을 의미하는지 쉽게 알 수 있겠죠? ㅎㅎ
좀 보이기 시작하죠...
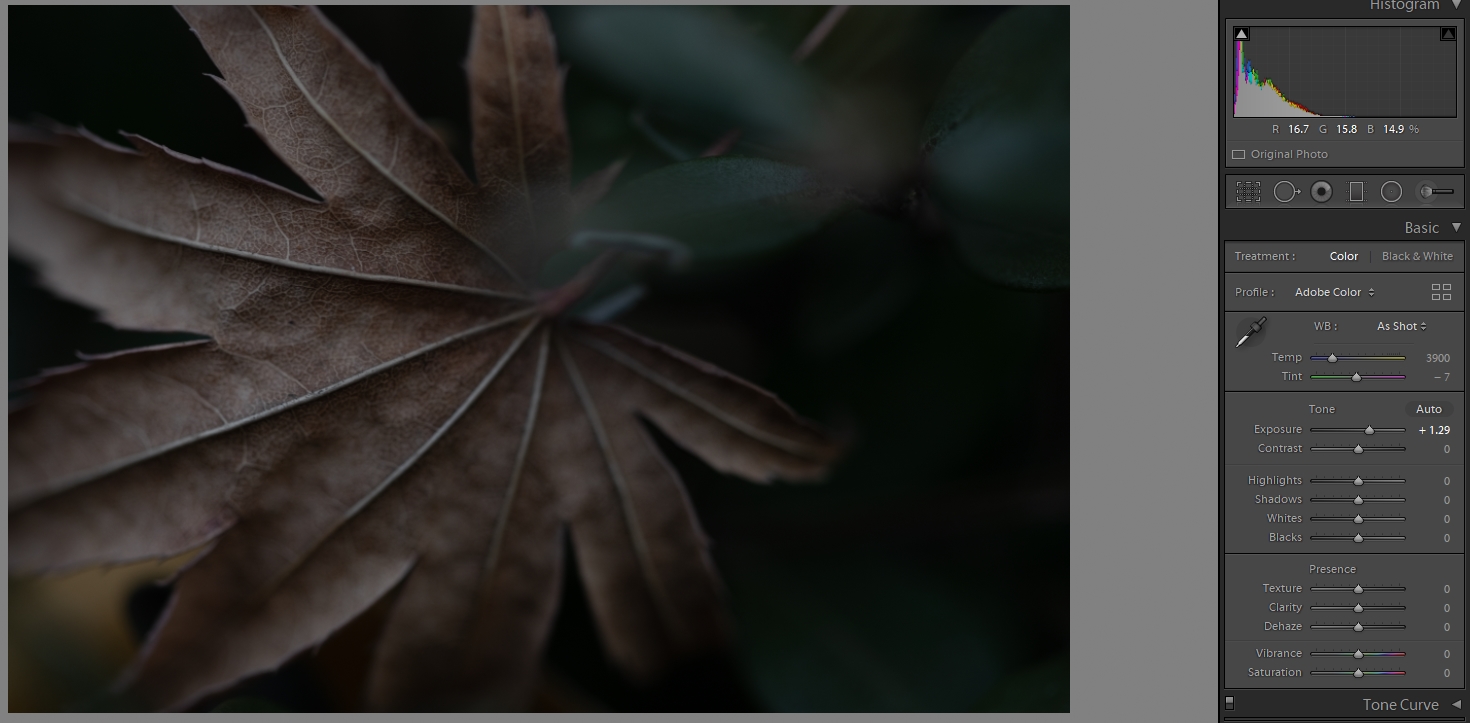
이번엔 전체적인 분위기를 조절하는 Tepm 슬라이드 바를 조절합니다.
가을 분위기에 맞게 대략 5600 정도로 설정했습니다.
여기에 나와있는 수치에 너무 연연해 하지마세요. 자신의 컴퓨터 환경에 따라 보이는 느낌도 다르고 자신이 좋아하는
느낌 또한 다르기 때문이죠.
이 과정을 통해 옵션창들의 변화에 따른 느낌을 알자는게 취지니까 대강 비슷하게 해보세요.
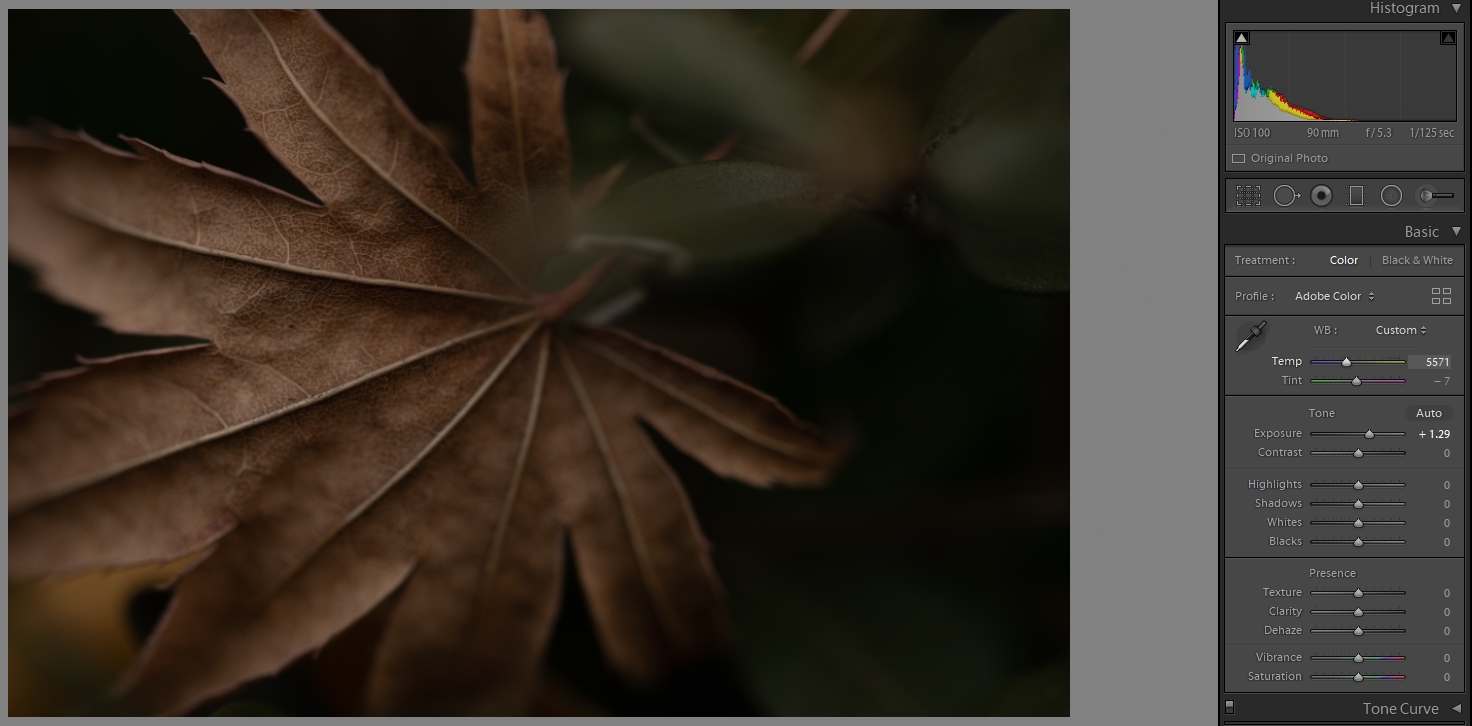
이번엔 Contrast를 통해 짙은 느낌을 표현해 봅니다.
옆에 숫자가 잘 안보이시죠... 아래로 내려가면 옵션창만 따로 올렸습니다. 일단 천천히 보세요. ㅎㅎ

Highlights 창 입니다. 피사체에서 가장 밝은 부분을 의미 합니다.
전 완전히 죽였습니다. 뭐 이것 또한 개인 취향이니 적당한 선으로 해결 해 보세요.
제가 이렇게 하는 이유는 처음에 찍을 때부터 단풍잎 줄기를 보고 찍었습니다. 시간의 느낌 뭐어쩌고 저쩌고 그런거죠...
근데 하이라이트를 죽인것은 은은하게 보고 싶어서요.
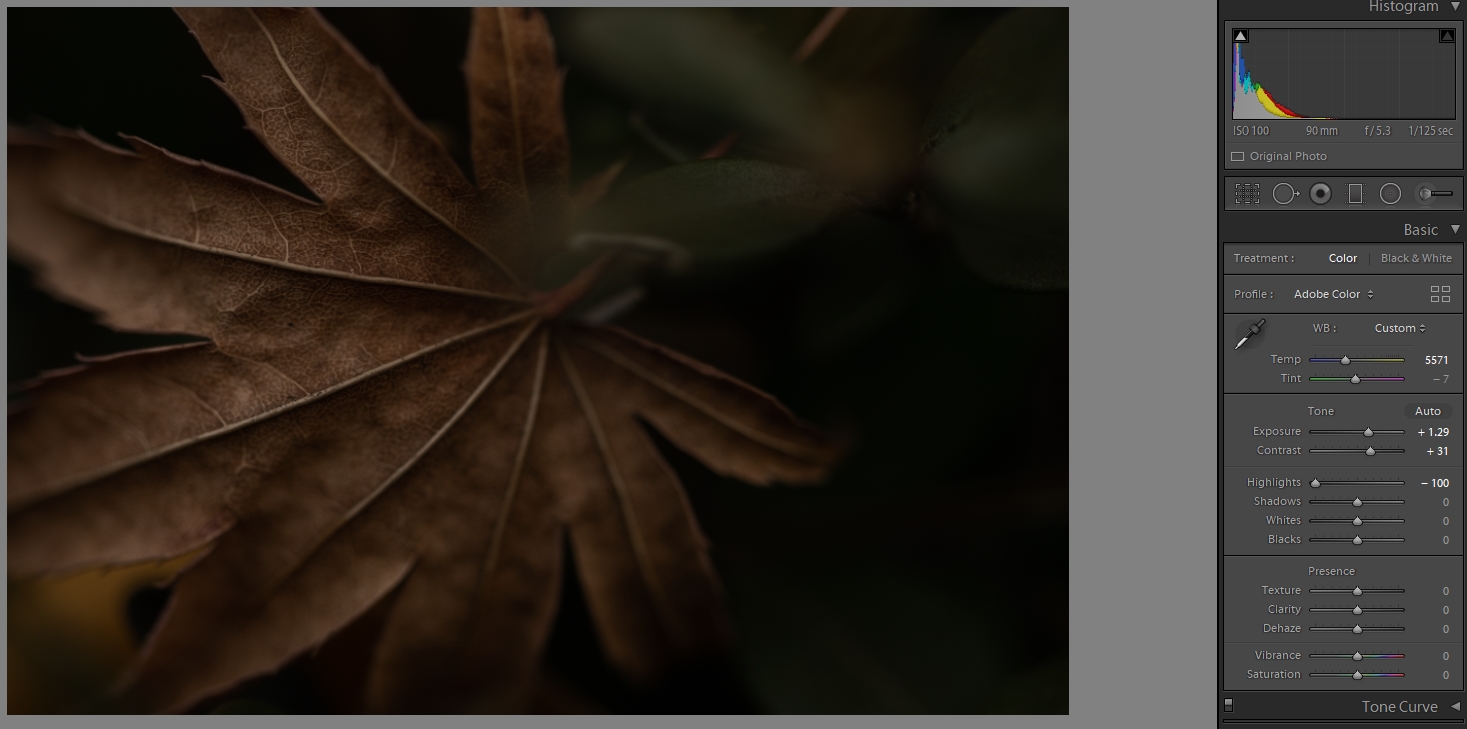
어두운 영역을 살려주는 Shadow 입니다.
위의 하이라이트에 상당한 영향을 받지요. 하이라이트로 인해 밝은 부분은 더 밝게 표현, 어두운 곳은 더 어둡게
나타나지요.
저는 하이라이트를 완전히 죽여놨기 때문에 Shadow를 최대한 끌어올려도 그렇게 많이 티가 안납니다.
이럴때는 다시 하이라이트를 살짝 만져보세요.
처음에 흐름은 위에서 아래로 가는게 맞지만 상황에 맞춰선 다시 위의 옵션을 건드려 보기도 합니다.
어찌되었든 저는 일단 이렇게 진행해 봅니다.
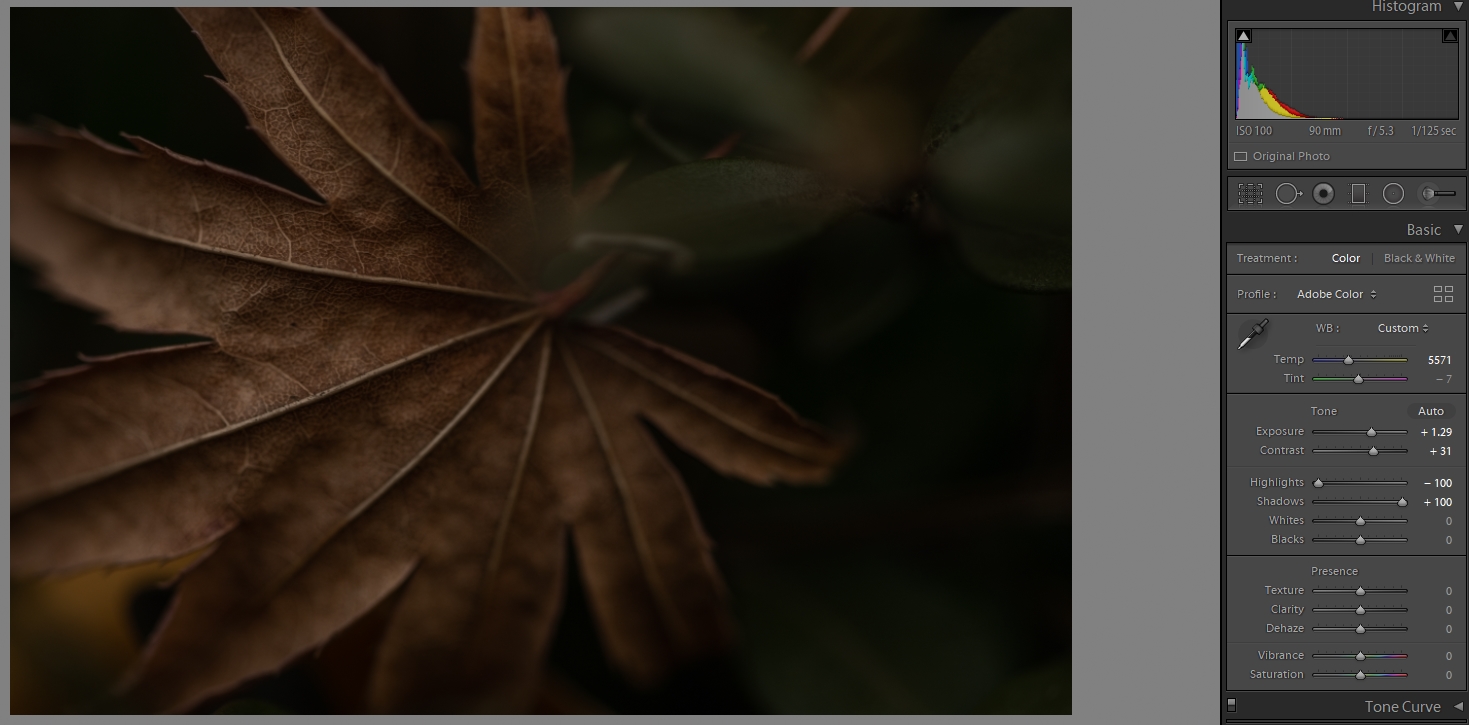
그래도 좀 많이 어둡다 싶으면 White가 있습니다.
하이라이트는 위에 말한 대로 밝은 부분을 더 강하게 하는 성질이 있기 때문에 도드라지는 느낌을 줄 때 사용한다면
좋을것 같고요. 화이트는 전체적으로 밝은 느낌을 더해 줍니다.
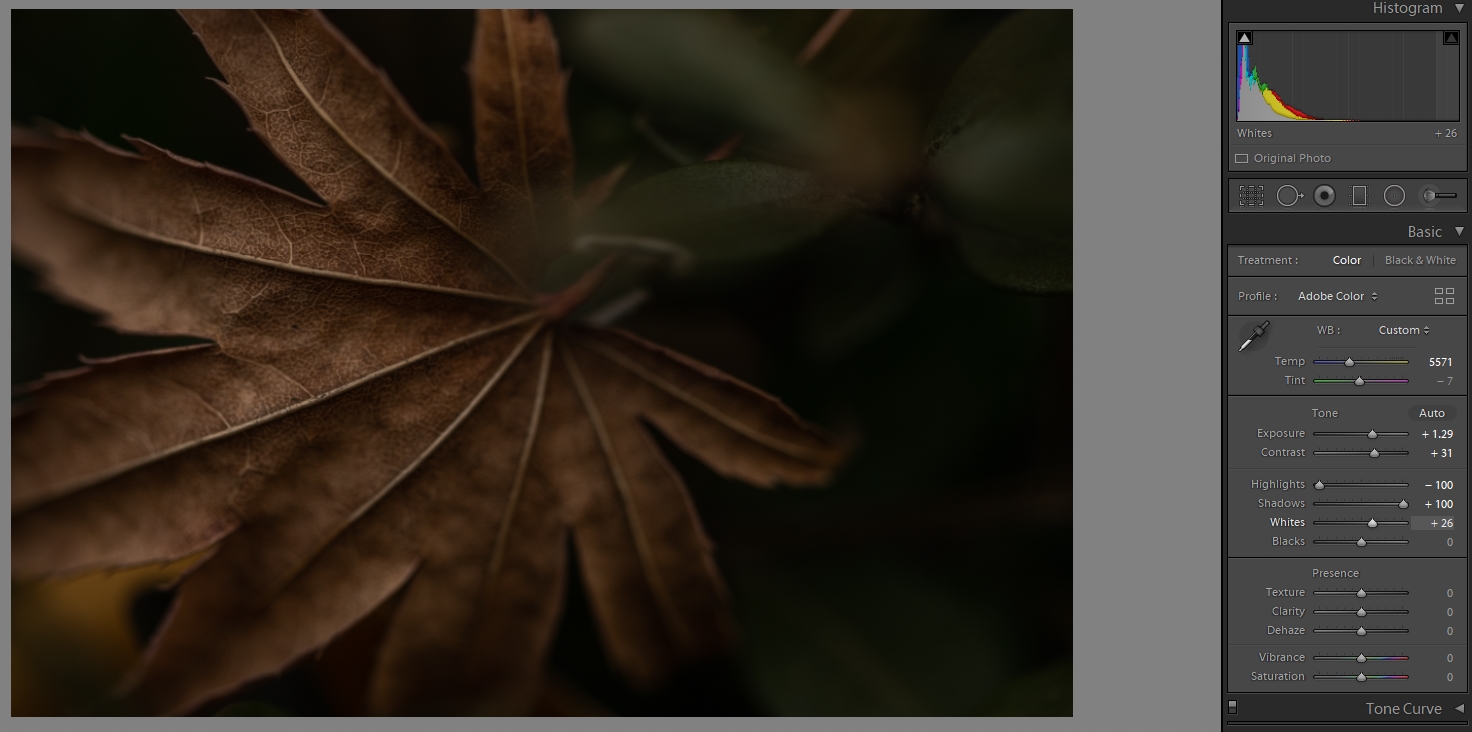
분위기의 최종정리는 Black으로
위의 화이트는 하이라이트처럼 밝고 어둡게 표현한다면
블랙은 밝고 어둡고가 톤으로 조절되는 느낌입니다. 그래서 사용자의 느낌에 따라 최종결과물이 달라지는 단계이지
않을까 싶네요.
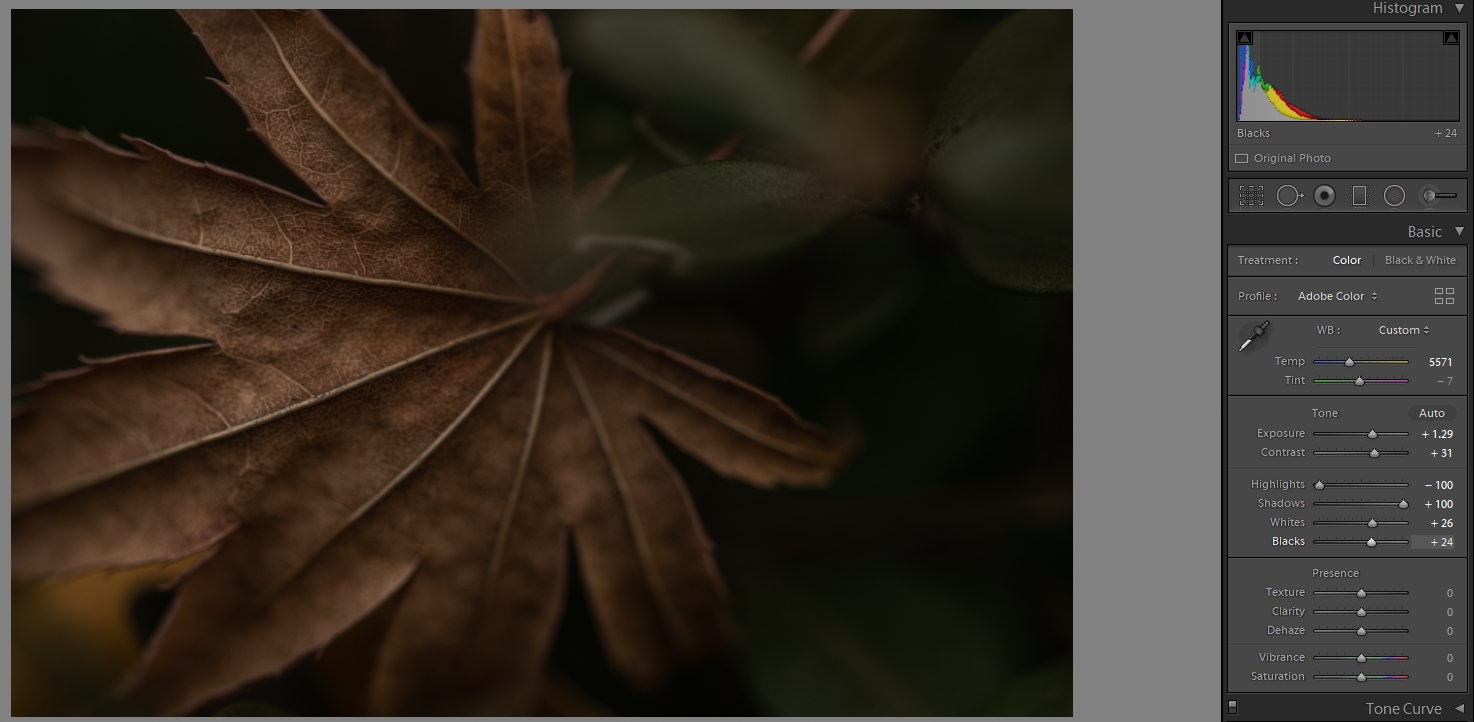
분위기는 가을로 가는 분위기로 일단 만들었습니다. 이젠 디테일하게 작업해 보겠습니다.
Texture를 끝까지 올렸다 내렸다 해보세요. 어떤 변화가 있나요?
거친 느낌이 표면에서 나타납니다. 처음에 제가 이 사진을 찍을 때 줄기를 봤다고요. 이제 그 표현을 위해 실천하는
단계입니다. 강하게 100으로 때렸습니다.
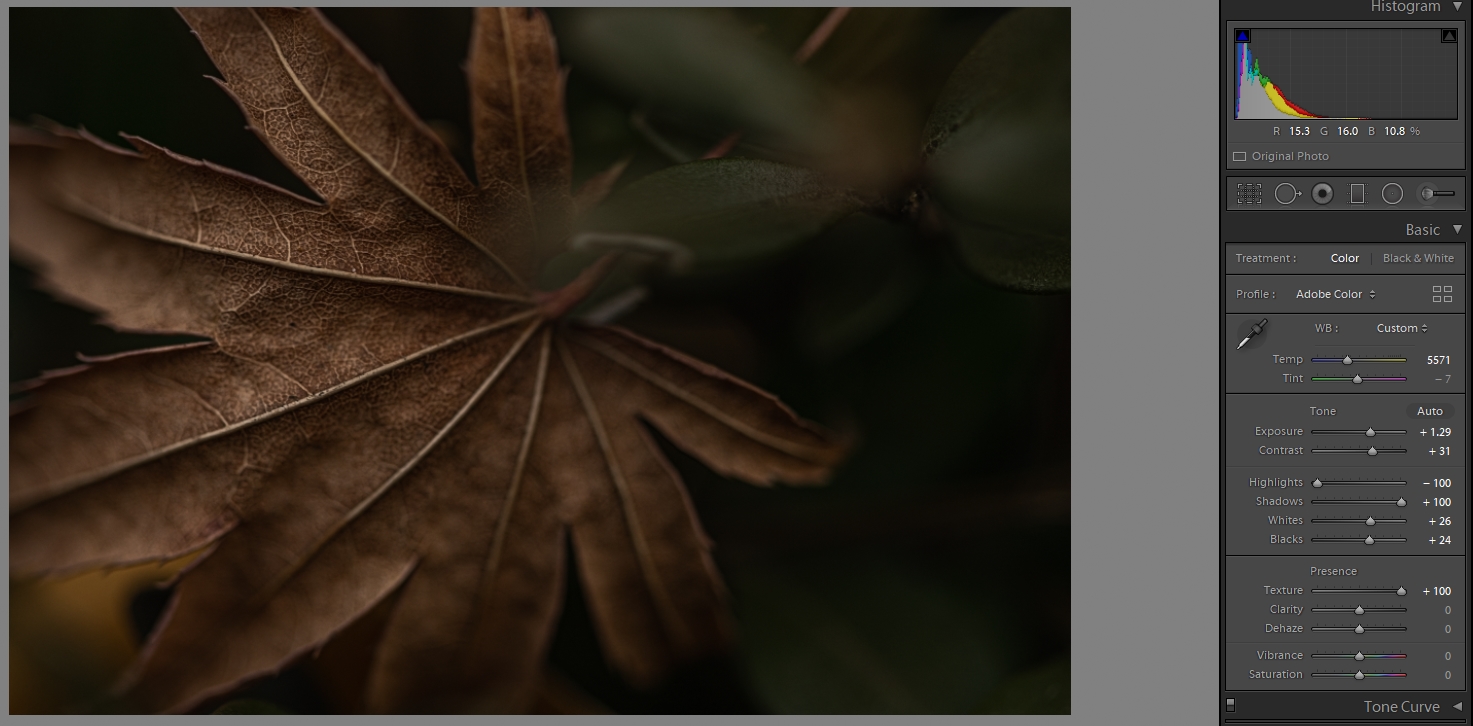
더욱 거칠게 Clarity 입니다.
거칠어진 곳을 더 명확하게 해주죠. Texture나 Clarity는 조심해서 사용하는게 맞습니다.
모든지 과한것은 좋지 않지만 특히 이 두개는 노이즈가 심하기 때문이죠. 많이 만져보심 이해가 갈겁니다.
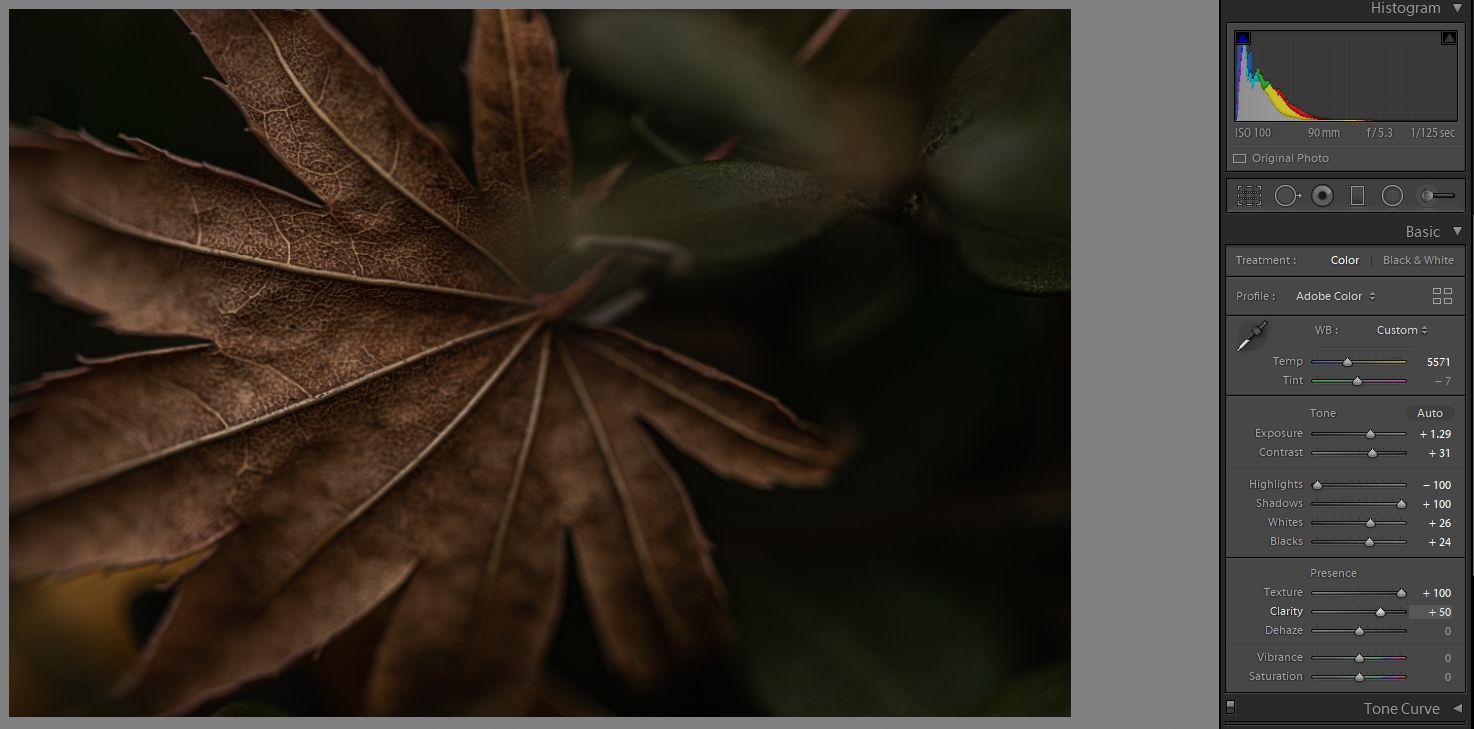
Dehaze 입니다.
주로 안개와 같은 느낌을 제거하거나 추가 하는 기능입니다. 수치를 낮춰주면 전체 톤이 바뀌는 느낌이지만 안개같은
효과를 짙게 준다고 한면 될것 같네요.
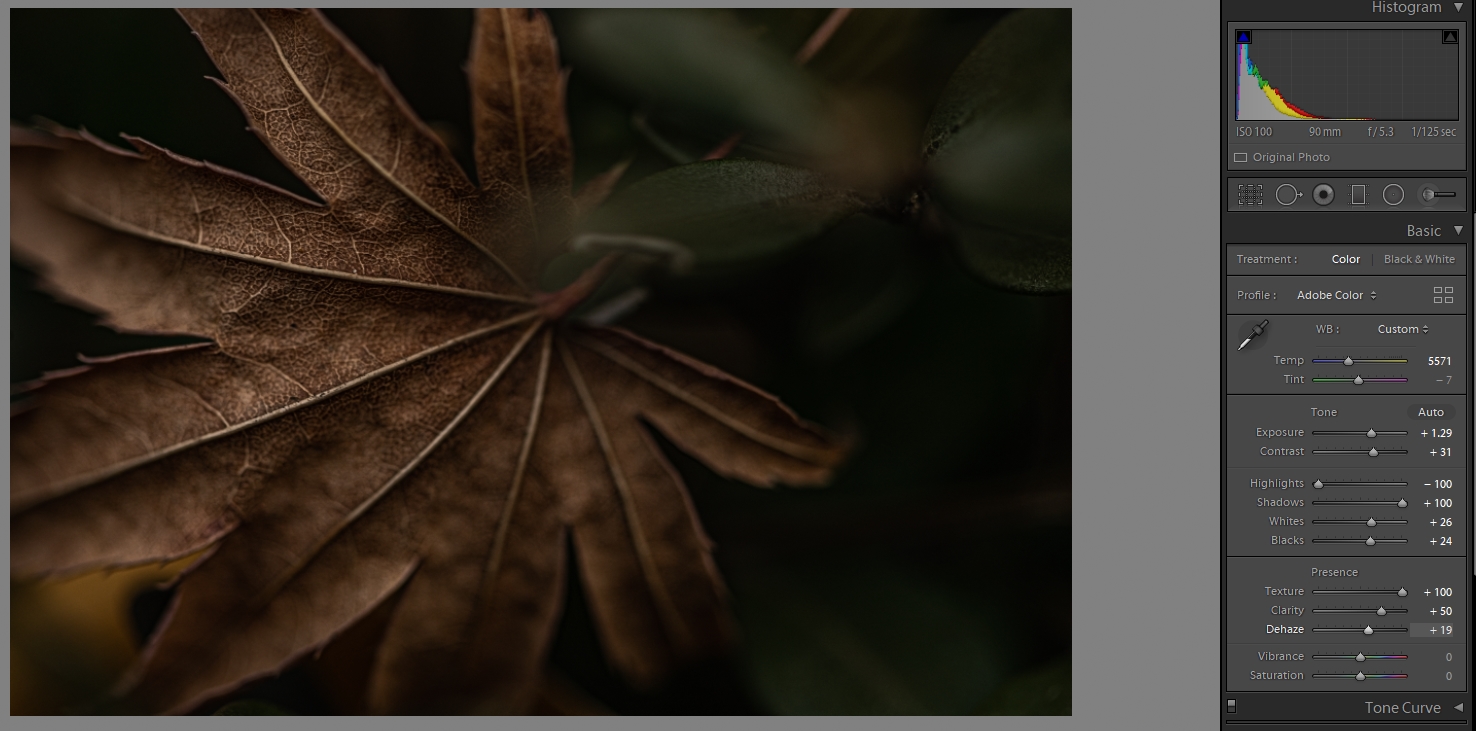
Vibrance 란 활기라는 뜻을 가지고 있습니다.
사전적 의미만으로는 생동감을 표현하는 수단인셈이죠. 인물을 중심으로 이 옵션을 이용한다면 창백한 얼굴로, 생기 넘치는 얼굴로 표현이 가능한 셈이죠. 저는 생명을 읽어버린 낙옆을 표현하기 때문에 수치를 낮췄습니다.
여러분들 한번 올려보세요. 어떨까요?

Vibrance 은 특정 채도에서만 적용되지만 Saturation 은 전체적으로 적용됩니다.
이게 참 말로 하긴 참 어렵네요. 두개의 특징을 간단히 표현해보면 Vibrance 은 채도를 낮추거나 높이게 되고
Saturation 은 채도를 없애거나 강하게 하거나 입니다. Vibrance 값을 -100으로 하면 특정색상으로 표현되지만
Saturation 값을 -100으로 하게되면 흑백으로 나타납니다. 이해되시겠죠? ㅎㅎㅎ 이렇게 하니까 좀 쉽네...
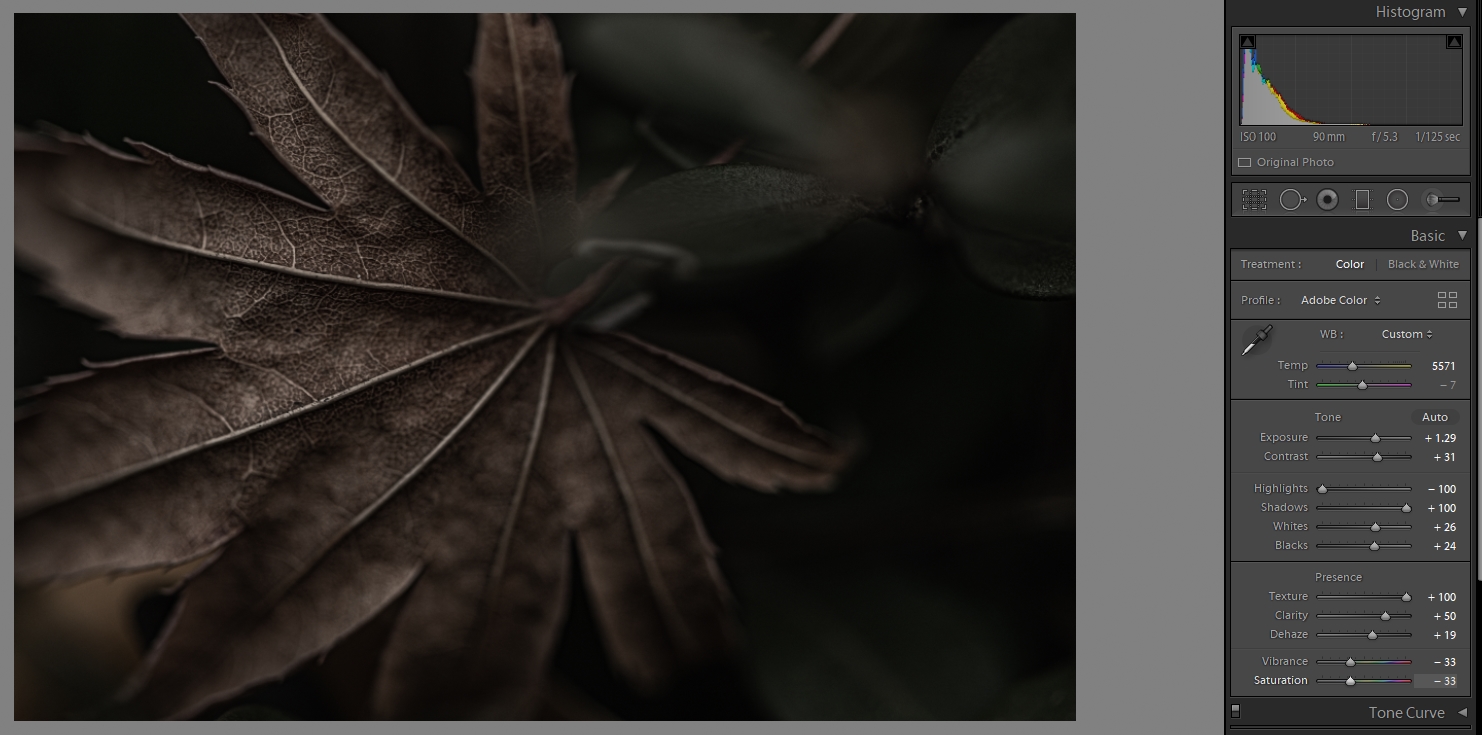
위에 적용된 옵션들을 보기 쉽게 했습니다.
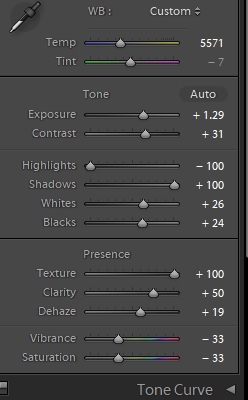
위에 Texture와 Clarity 두개의 옵션을 사용했습니다.
좀 거칠어졌기에 노이즈 제거를 살짝 해보려고 합니다. 많이 높이게 되면 경계선이 무너지기 때문에 적당히 하여야
합니다. 그래도 50까지는 무난한듯 합니다. 노이즈 제거를 위한 슬라이드 바 Luminance 를 조절하여
최종 결과물을 만들어냈습니다.
여기까지 만들어진 결과물이 마음에 들지 않는다면 가장 무난한 옵션 창중에 블랙을 만져보세요.

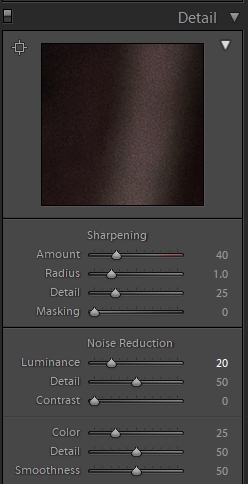
아래 이미지 두장은 블랙수치를 다르게 한 이미지 두장입니다. 옆 옵션창을 참고하세요.
기존 결과물에 블랙수치를 낮춘 이미지

기존 결과물에 블랙수치를 높힌 이미지

일련의 과정으로 특별한 이미지를 만들어 보았습니다.
제 최종 결과물은 아래와 같습니다.


오른쪽처럼 밝은 이미지를 원하신다면 위와 같은 방법으로 아래 옵션을 적용해보시면


또 다른 표현으로는 다음과 같은 이미지도 만들 수 있겠네요.
하나의 이미지로 다양한 느낌의 사진이 가능합니다. 라이트룸 하면 좋지요?

어떤 분은 오리지날이 낫다고 또 어떤 분들은 역시 보정이야~~ ㅎㅎ
취향이죠. 어쨌든 평범할 수 있는 사진을 특별한 분위기로 만들 수 있는것만은 확실하네요.
자신의 결과물을 라이트룸을 통한 사진보정을 통해 특별하게 표현해보세요.
라이트룸에 좀 더 재미를 느낄 수 있을겁니다.

'Photoshop' 카테고리의 다른 글
| 스마트 오브젝트(smart objects) 활용하기 위한 기본 개념 익히기 - 포토샵 Photoshop (1) | 2023.12.29 |
|---|---|
| 포토샵 사진보정 자동으로 이쁜 흑백사진 만들기 (0) | 2022.06.22 |

